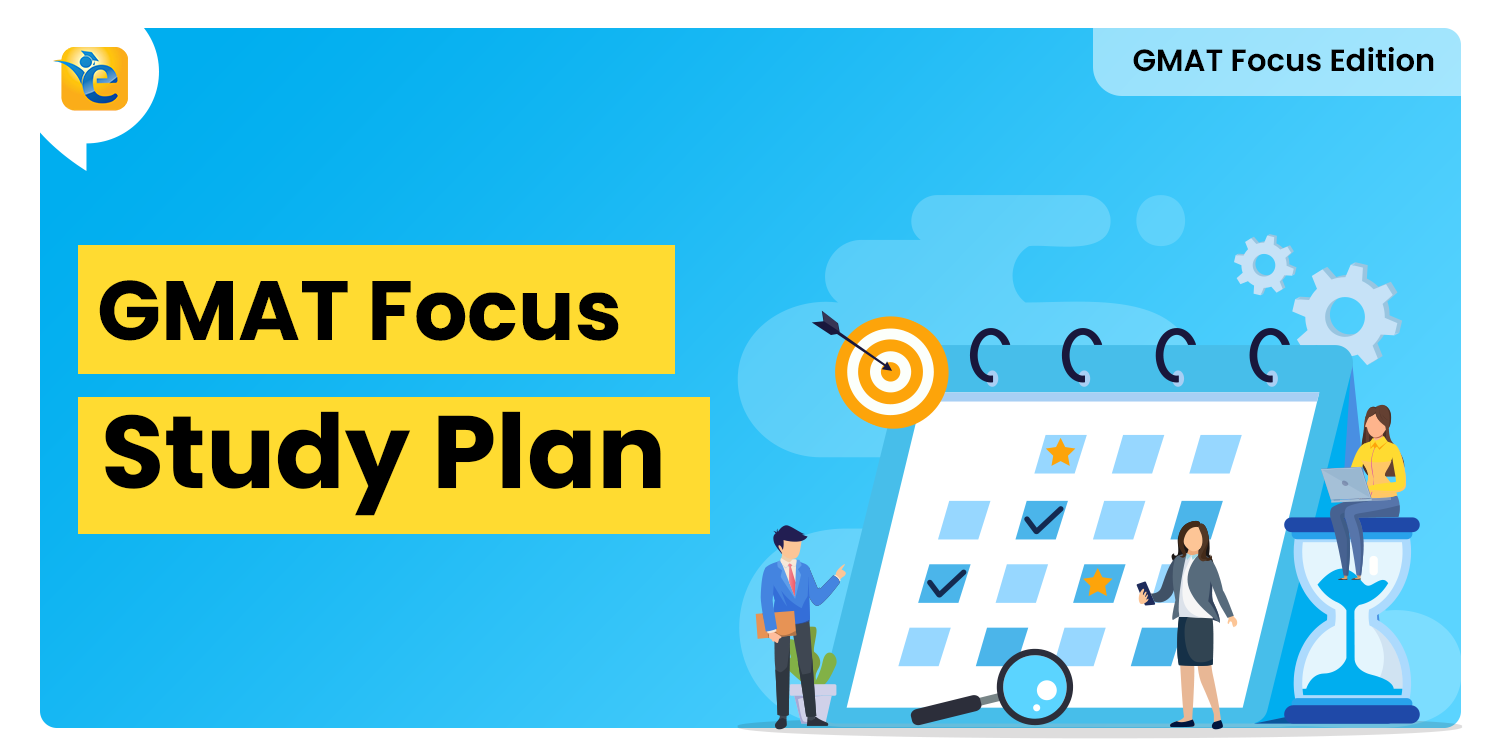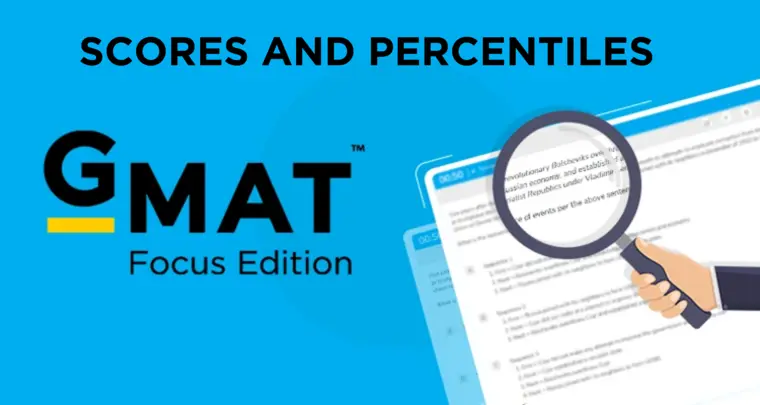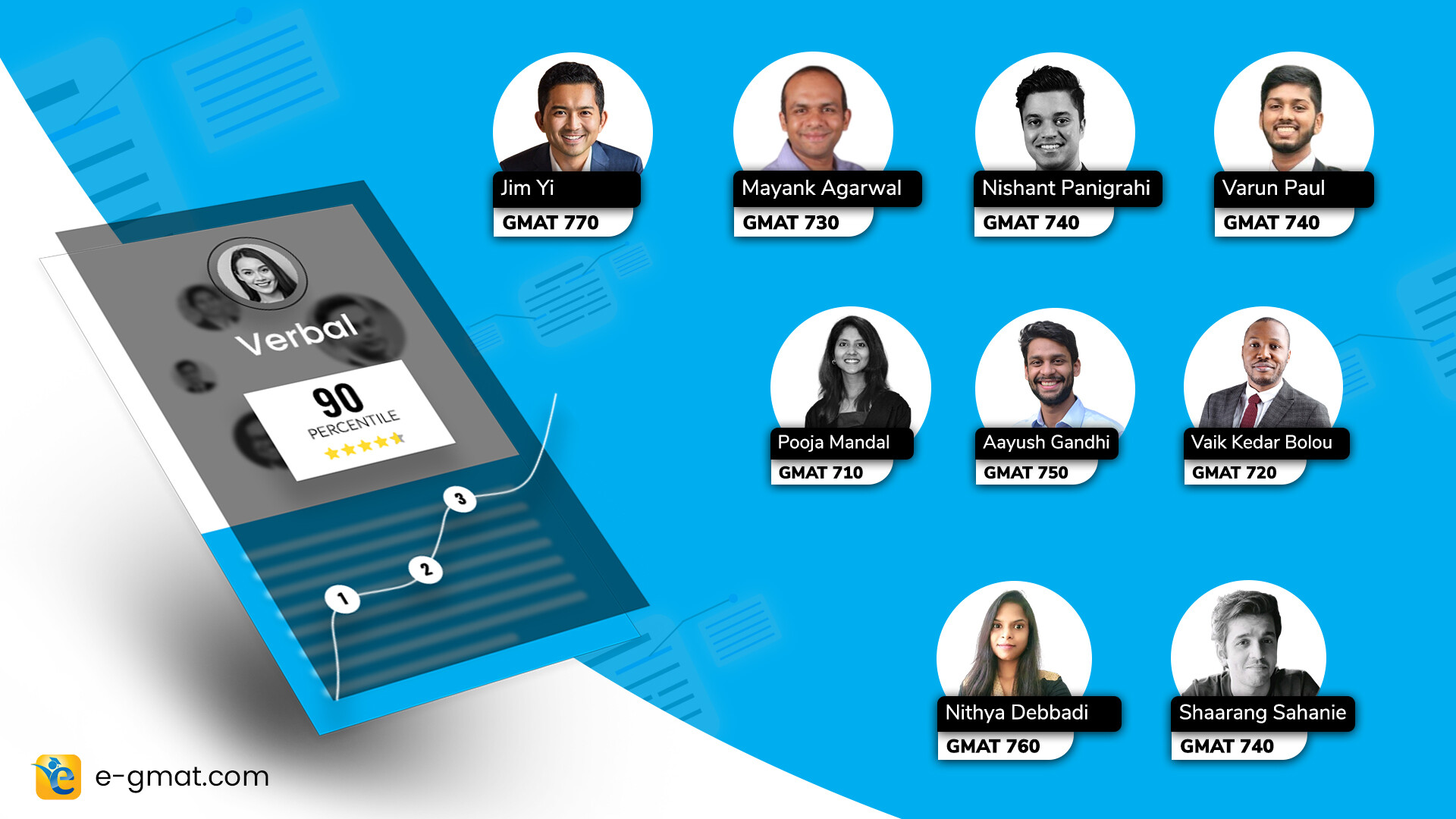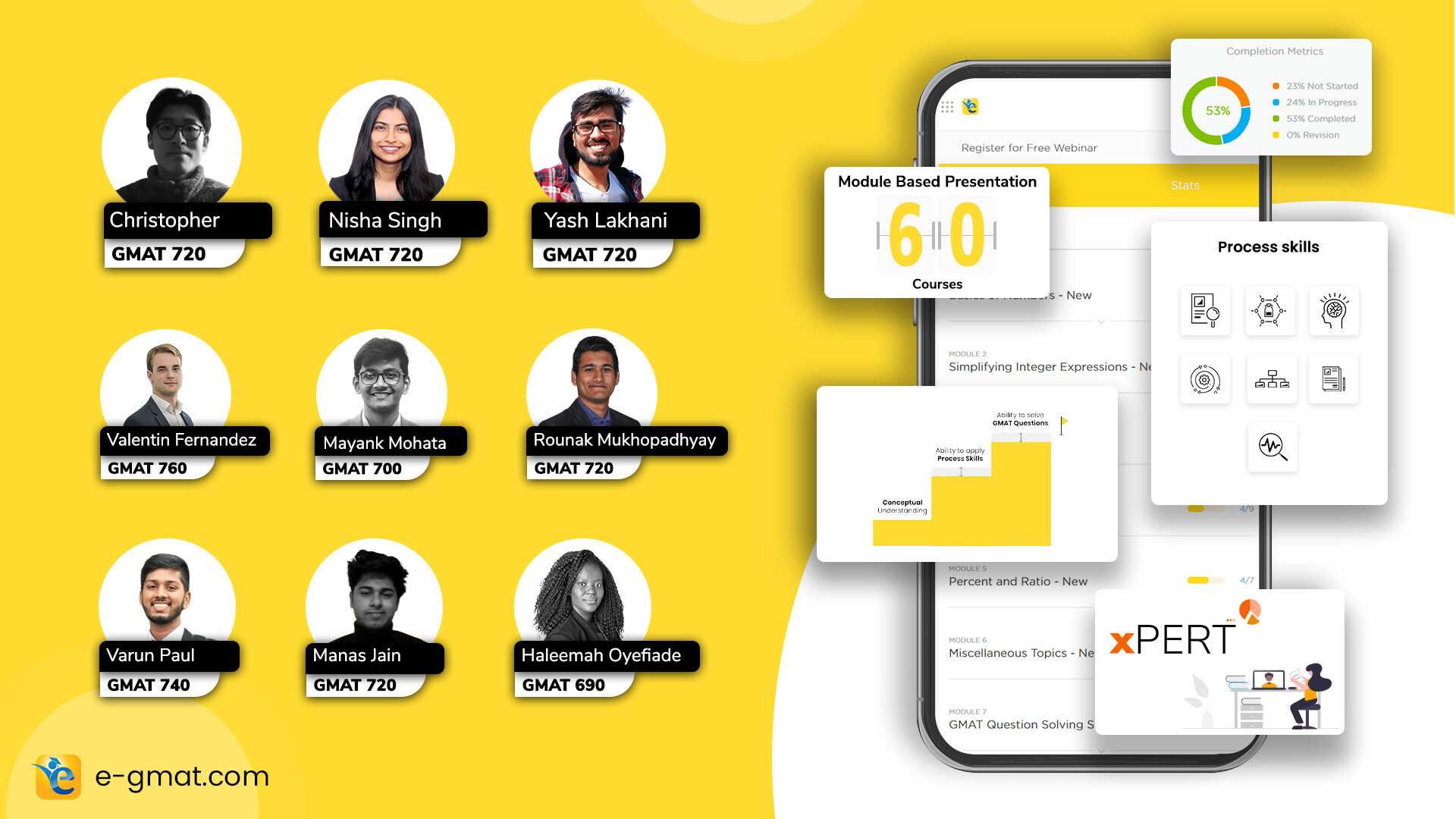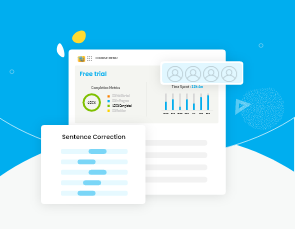If you are experiencing a concept file not loading or not rendering properly, you may need to clear your browser’s cache and cookies.
In this article, we have explained with pictures how to clear cache and cookies in Google Chrome, Mozilla Firefox, Microsoft Edge, and Apple Safari.
Click on the browser from the below list to know how to clear cache in it:
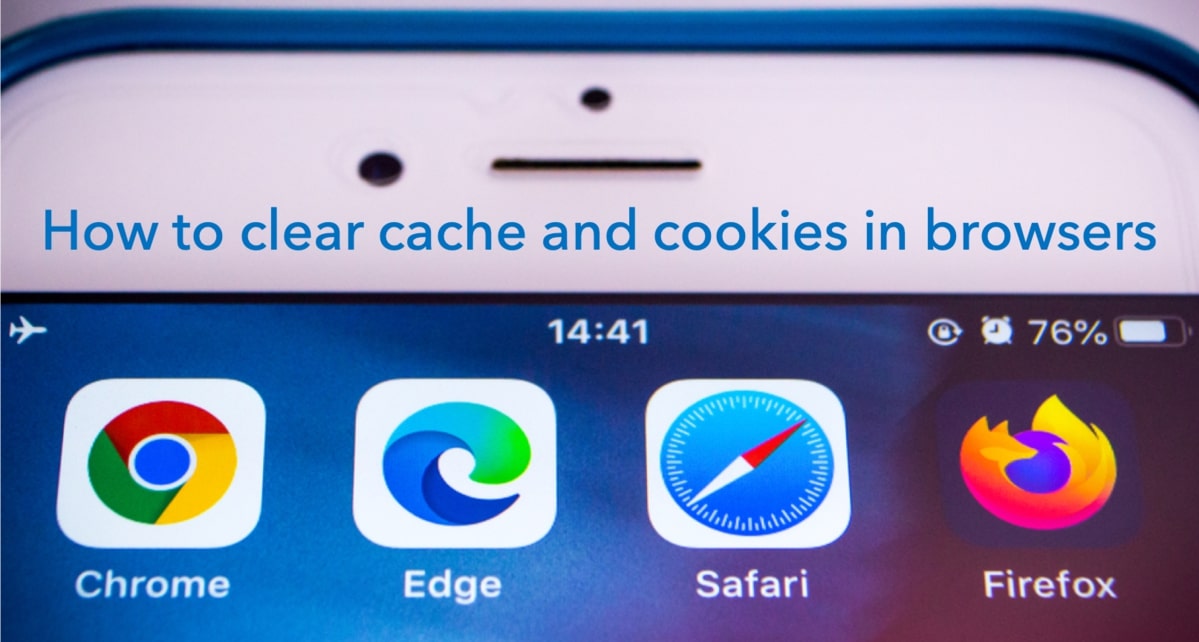
Google Chrome
Follow these steps to clear cache and cookies in Google Chrome:
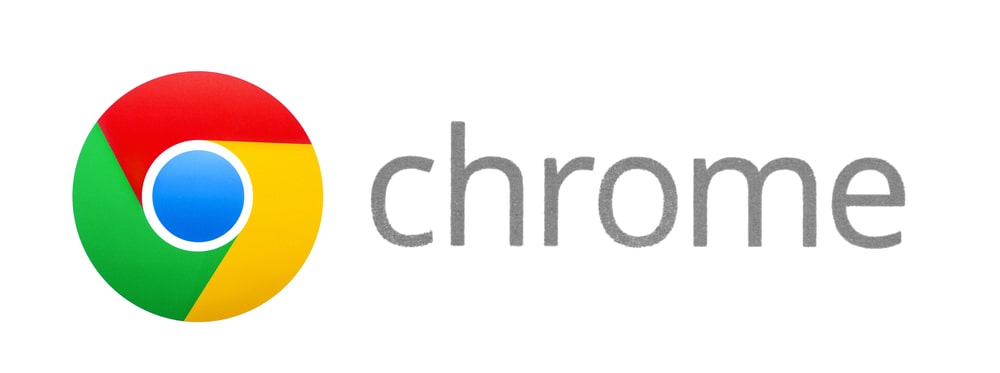
Step 1 – Click on the three vertical dots on the top right and then click on settings
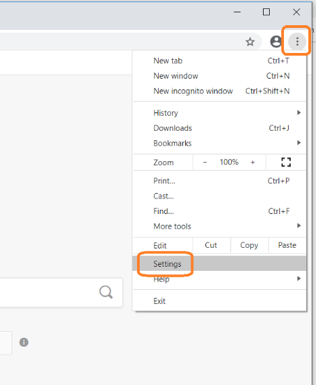
Step 2 – Click on the ‘Privacy and Security’ tab and click on ‘Clear browsing data’
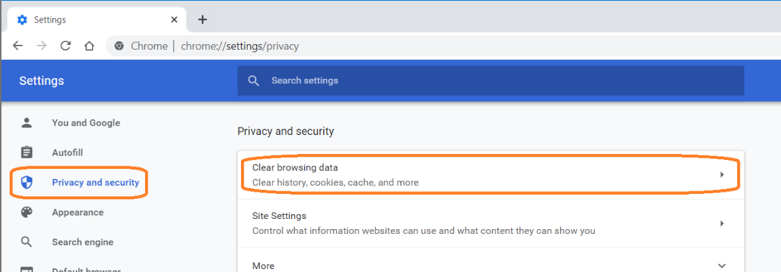
Step 3 – Click on ‘Last 4 weeks or ‘All time’
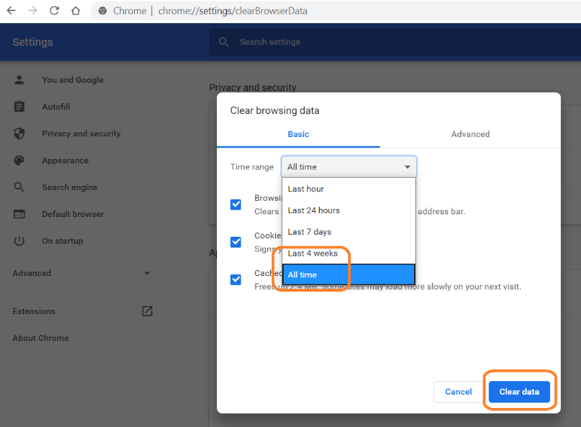
Step 4 – Once done, close out all existing open tabs, and log back on to e-GMAT.com
Mozilla Firefox

Follow these steps to clear cache and cookies in Mozilla Firefox:
Step 1 – Click on the three horizontal lines (Hamburger Menu) on the top right and then click on ‘options’

Step 2 – Click on the ‘Privacy & Security’ tab and scroll down to ‘cookies and site data’ and click on ‘clear data’
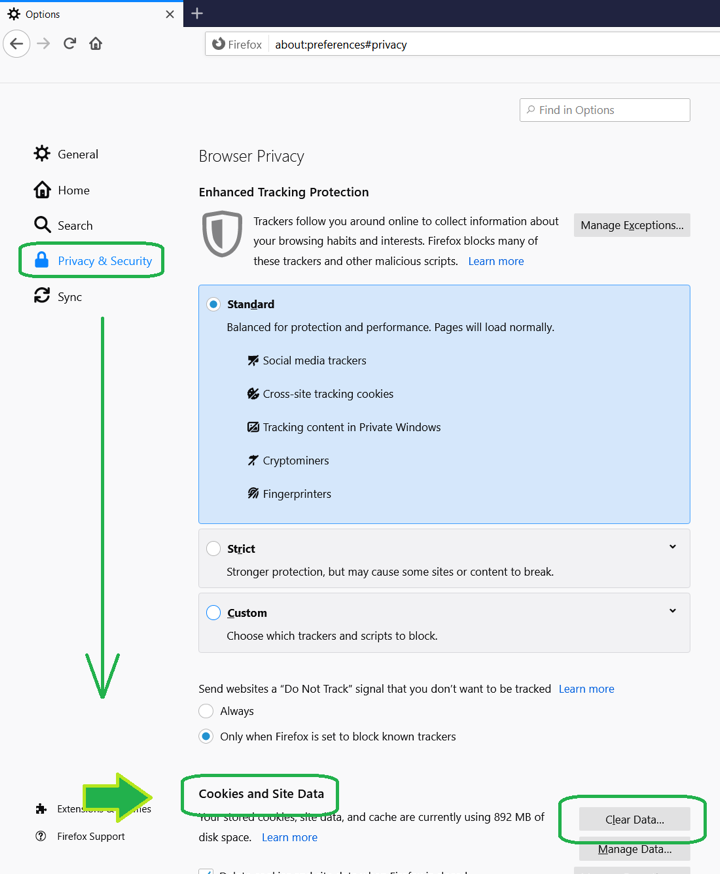
Step 3 – Select ‘Cookies and Site data’ and ‘Cached Web Content’ and click on ‘Clear’
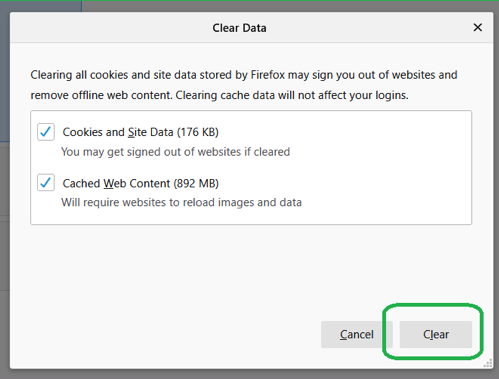
Step 4 – Once done, close out all existing open tabs, and log back on to e-GMAT.com
Microsoft Edge
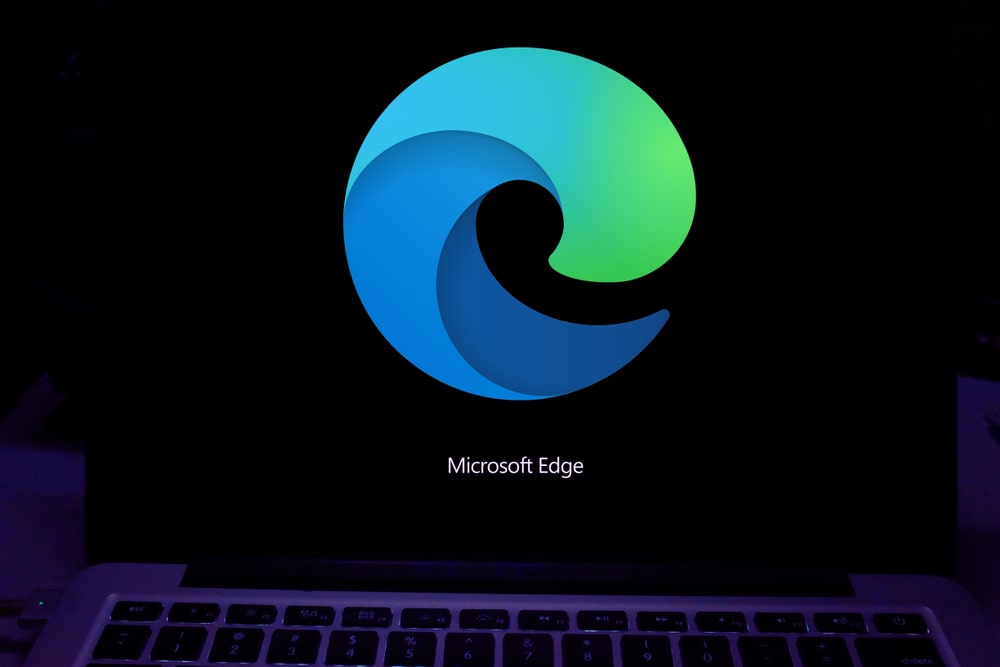
Follow these steps to clear cache and cookies in Microsoft Edge:
Step 1 – Click on the three horizontal dots on the top right and then click on ‘settings’
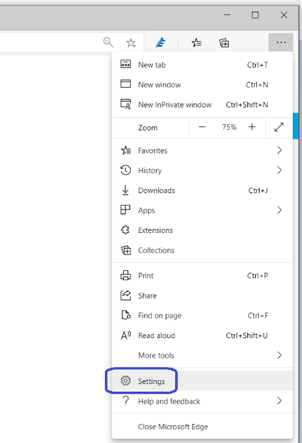
Step 2 – Click on the ‘Privacy, search and services’ tab and scroll down to ‘Clear browsing data’ and click on ‘Choose what to clear’
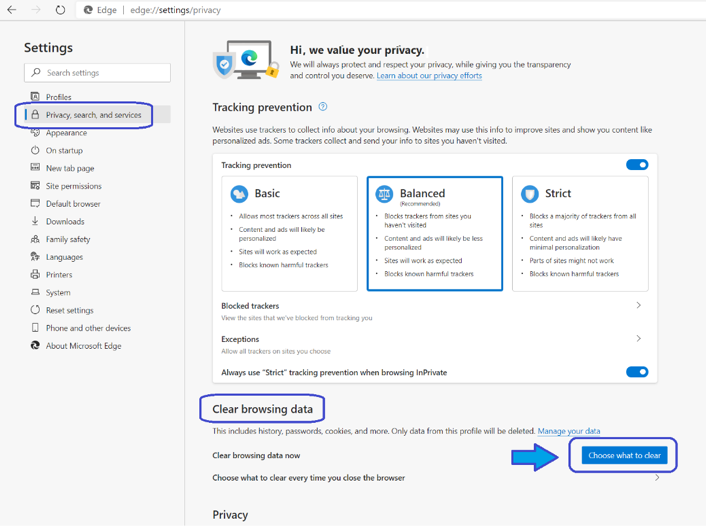
Step 3 – Select the time range as ‘All time’ and select everything and click on ‘Clear now’
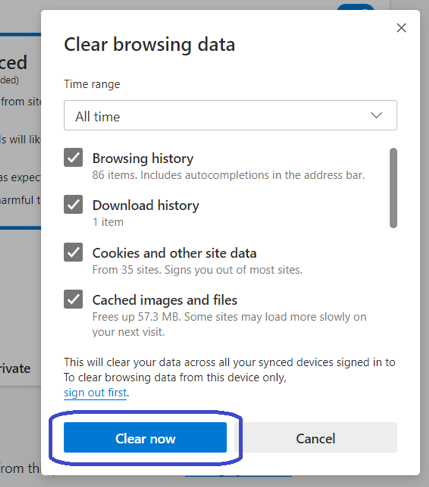
Step 4 – Once done, close out all existing open tabs, and log back on to e-GMAT.com
Apple Safari
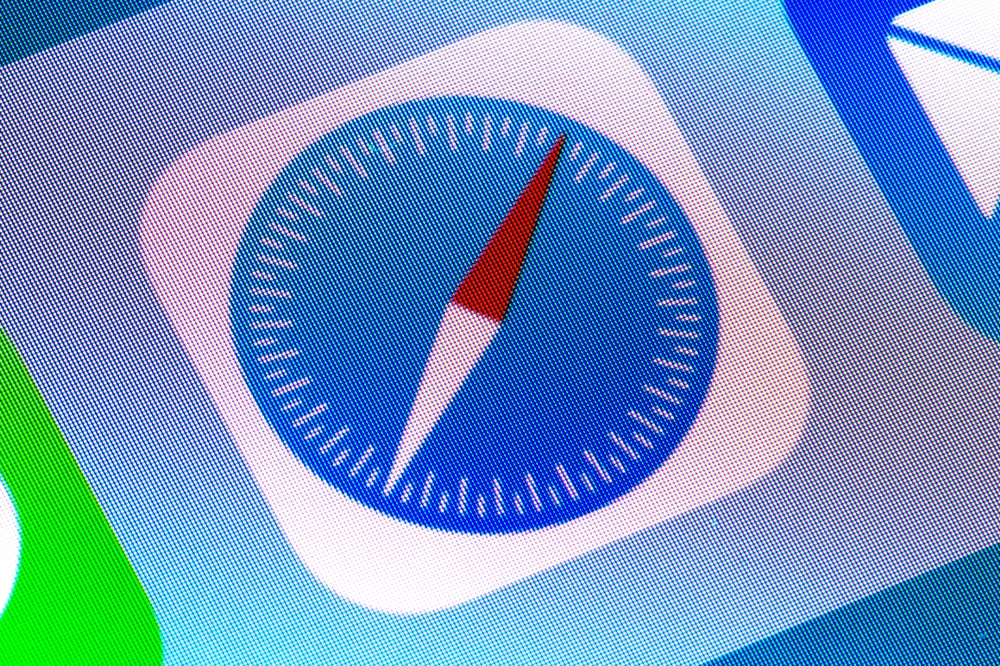
Follow these steps to clear cache in Apple Safari:
Step 1 – Click on the Safari tab at the top left and choose ‘Preferences’ from the drop-down menu
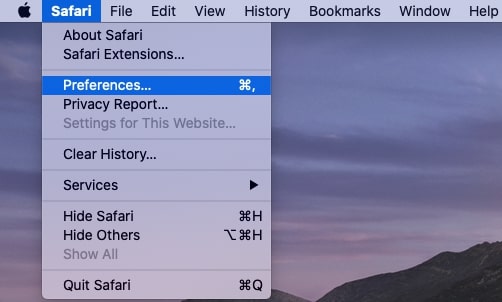
Step 2 – Click on the ‘Advanced’ tab and at the end of the tab select the “Show Develop menu in menu bar” box and close the Preferences menu

Step 3 – Click on the ‘Develop’ tab from the Safari menu at the top and click on ‘Empty Caches’ from the drop-down menu

You may also want to clear your browsing history in addition to emptying your cache and cookies.
Here is how you can do it:
Step 1 – Choose the History tab in Safari Menu. At the bottom of the drop-down menu choose ‘Clear History’
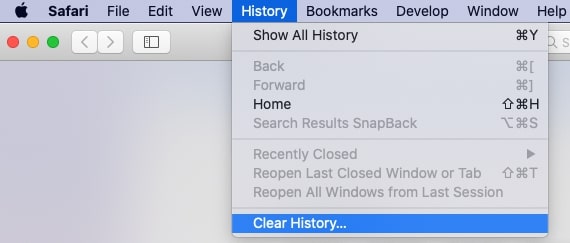
Step 2 – A box pops up with a choice to clear the last hour, today, today and yesterday, or all history. Select ‘all history’ and click on ‘Clear History’
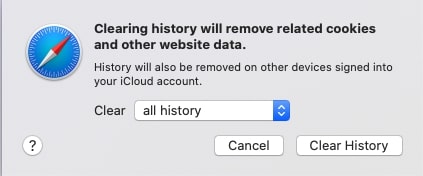
Last Step – Once done, close out all existing open tabs, and log back on to e-GMAT.com
If you are planning to take the GMAT, we can help you with a personalized study plan and give you access to quality online content to prepare. Write to us at acethegmat@e-gmat.com. We are the most reviewed GMAT prep company on GMAT club with more than 2200 reviews and are the only prep company that has delivered more than 700+ scores than any other GMAT club partner. Why don’t you take a free trial and judge for yourself?